画像をいれましょー
10.03.10 / こあくまちゃんのこと / Author: aico
はじめましての記事を投稿すると 画像が表示されていませんでした!なぜーー
今日は画像についてです
今見てる画面を保存するため、スクリーンショットを教えてもらいました!
主に使用したのは、
command + shift + control + 4 を押すと自分の切り取りたい範囲がコピーできます。
保存したい画面の範囲が選べるようになるので
ドラックしながら範囲を選択します。そのまま離すとその範囲がコピーされているので
画像を貼りたい場所にペーストします。
command + shift + control + 4 を押したあとspaceを押すと自分が今見ているウィンドウがコピーできます。
カメラマークが出てきます:) その状態でマウスをクリックするとコピーされるので
画像を貼りたい場所にペーストします。
今回は使っていませんが
command + shift + control + 3 を押すと画面全体がコピーできるようです。
また 3つともcontrolキーを押さなかったらそのまま画像としてデスクトップに保存されます。
スクリーンショットを使って記事に挿入する画像を手に入れたので、ここでファイルの形式を見ます。
わたしの場合 ファイル形式が .tiff に なっていました。
サイトにアップするときは JPEGやPNGにしたほうがいいそうです。
今回はPNGにしました *
tiffは画像編集を繰り返しても劣化しないかわりに容量が大きくwindowsで見れないことがあるそうです。
反対にJPEGやPNGは編集を繰り返すと劣化してしまうけれど、容量が小さくてサイトに画像をアップするときに一般的に使われているファイルの形式だそうです。
表示されてなかったのは形式の問題だったそうです。
形式っていっぱいあってむずかしいなぁーーーーーーーー
*画像を記事に挿入して記事を投稿します
ログインして左側にある絵の中から新規追加をクリックします。
この画面がでてくるので、タイトルと記事をかいていきます。
ファイルを選択して投稿に挿入を選択すれば、画像を追加することができます。
が!!!!
画像の容量が大きくて挿入できない(2Mまで)と言われてしまいました~
なので、terminalでphpの設定ファイルを編集してアップロードできるファイルサイズを変更しました!
今回は2Mから10Mに変更です^ω^
sshコマンドを使ってサーバーに入ります。
$ vi /etc/php.ini
と 入力すると /etc/php.iniの中身の編集をすることができます。
アップロードできるファイルサイズを変更するために、upload_max_filesizeを探します。
/は検索コマンドなので、 /upload_max_filesize と 入力するとupload_max_filesizeを探してもらえます。
upload_max_filesize = 2Mと書いてあるので、iを押して編集をはじめ、
upload_max_filesize = 10Mに変更し、: wq と入力して保存し終了します。
すると、画像がアップできるようになりましたー。

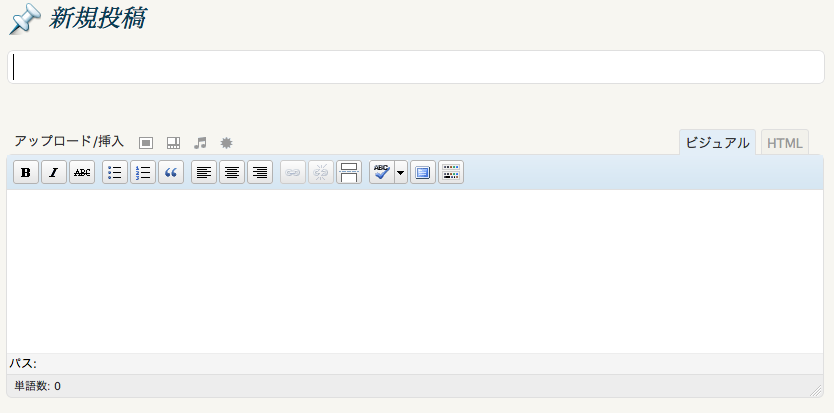
Comments: 0